How To Format Sd Card For Steam Deck
How to format an SD card on the Steam Deck

Learning how to format an SD menu on the Steam Deck is something you'll likely need to do pretty quickly later on getting ane.
The Steam Deck has three models with different storage options. This includes 64GB, 256GB and 512GB. However, because the fact that some modern games like Grand Theft Car V and Call of Duty: Warzone can accept upwardly over 100GB of memory, fifty-fifty the largest 512GB model won't last very long. At that bespeak, y'all'll need to add together more storage space via a microSD card.
You can't just employ any random microSD menu, though. You'll need an SD card with fast read/write speed and that's suitable for mobile devices. Later that, you have to format the SD card then you can download and install games.
These are important things to take into consideration, but thankfully, formatting an SD carte for Steam Deck is a pretty straightforward process. Below, we'll testify y'all how to format an SD card on Steam Deck.
How to format an SD card on the Steam Deck: Choosing the right SD card
As said above, you'll demand a certain blazon of microSD card for the Steam Deck. Specifically, one that meets the UHS-1 speed standard. The Samsung Pro Plus (opens in new tab) and SanDisk Ultra (opens in new tab) are two excellent options. The Samsung SD card is a touch faster than the SanDisk menu, though the latter offers more storage capacities. Simply you won't go wrong with either of these SD cards.
How to format an SD card on Steam Deck
one. First, insert your Micro SD card into the slot along the bottom of the Deck. Next, click the Steam push below the left touchpad to bring up the Steam menu.

2. Scroll to Settings and press A.
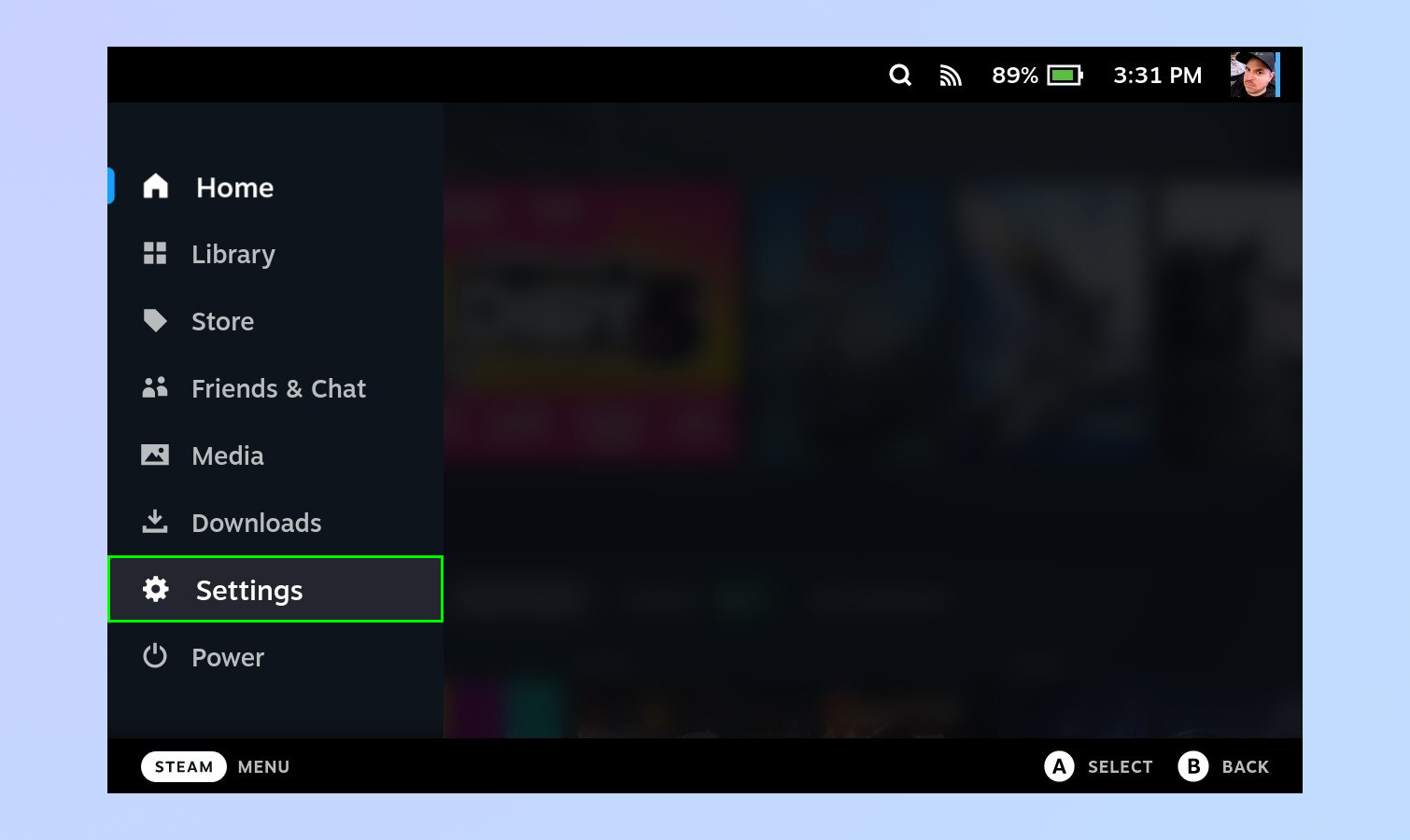
3. In the post-obit menu, head to System and printing A.
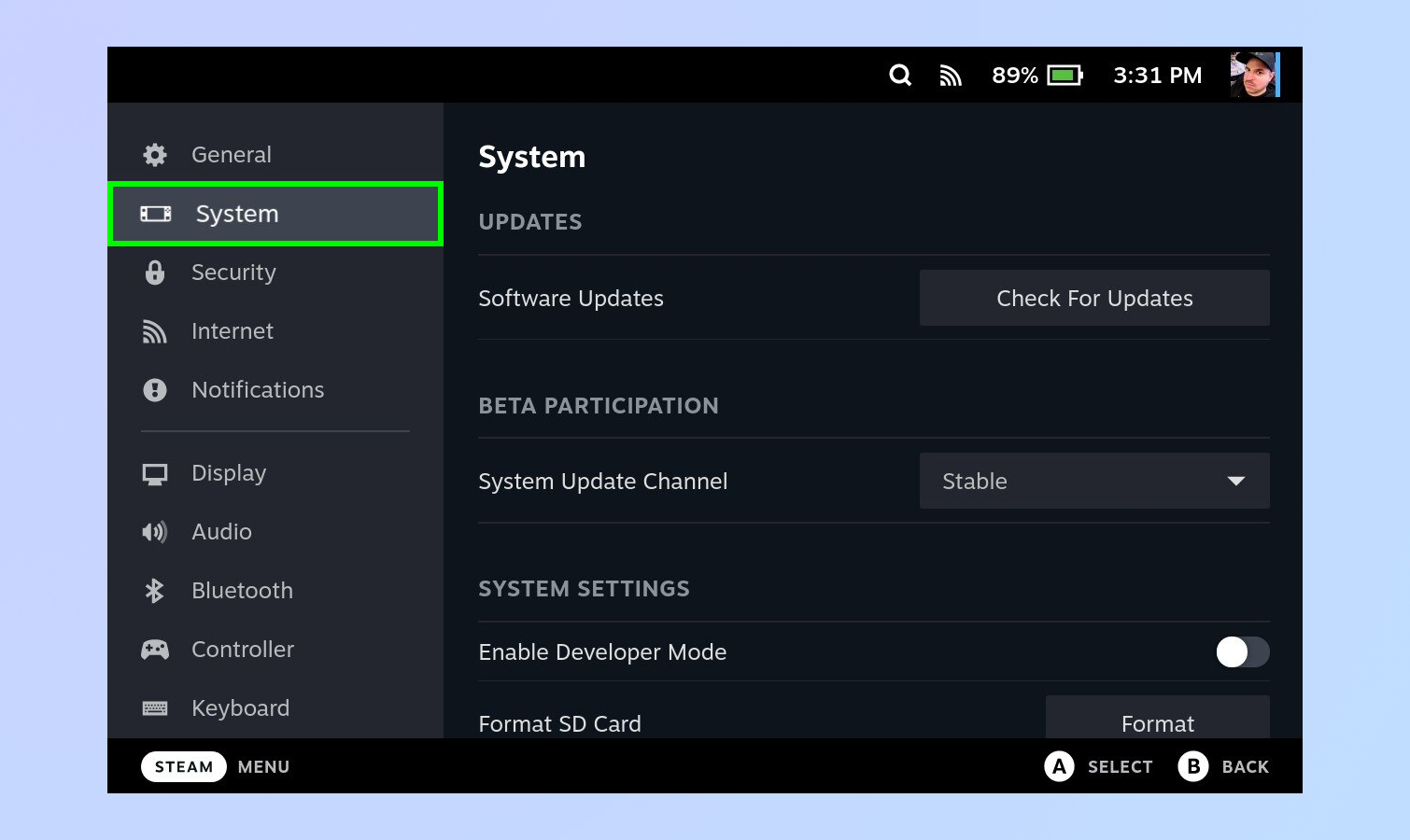
3. Adjacent, become to Format SD carte du jour and press A.
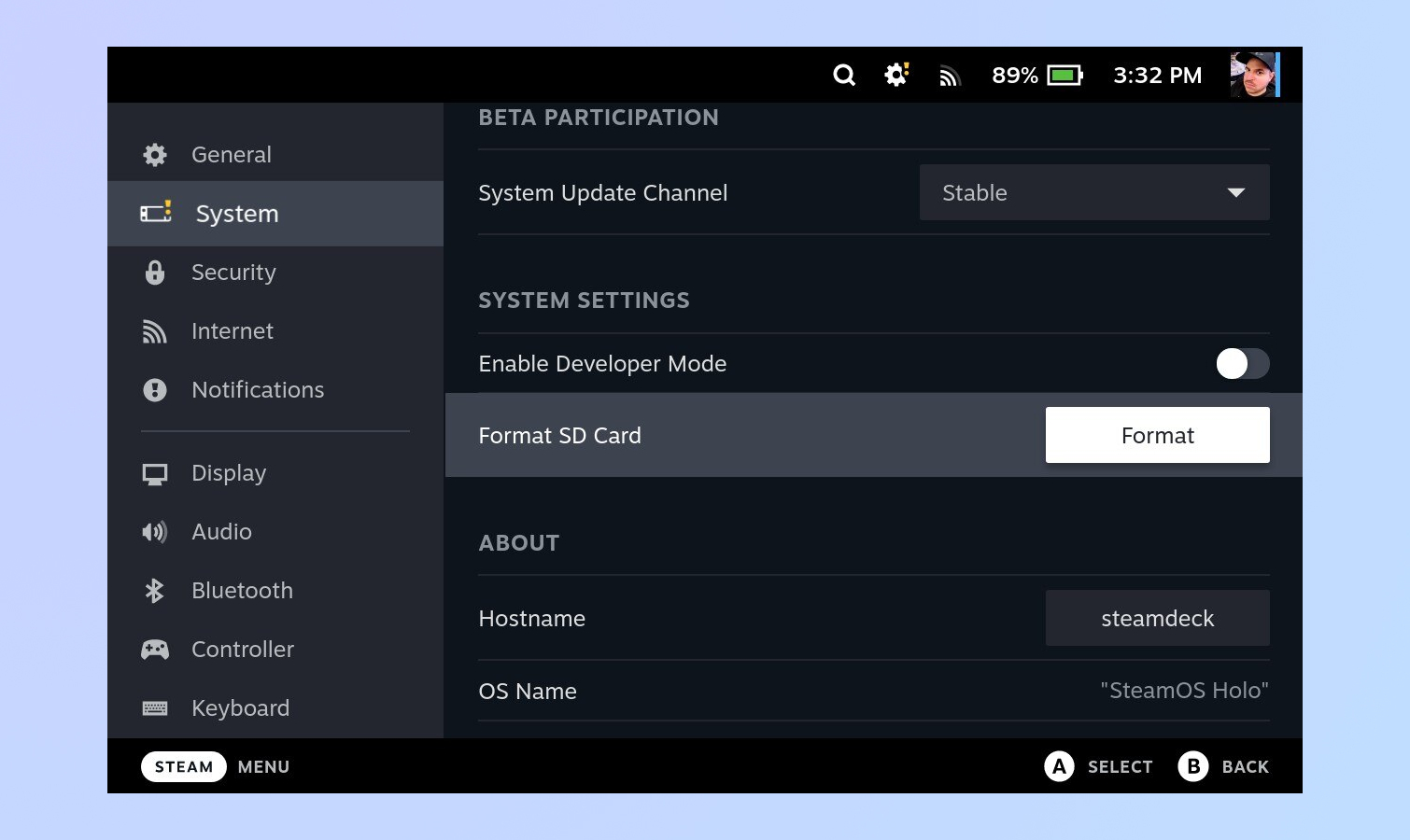
4. If you already have games on the SD card, you'll be greeted with a menu request if you're sure you'd like to format your SD card. This action will erase all of the data on the SD carte and can't be undone. If the SD bill of fare is empty, you can click OK. Depending on the size of the SD card, this process tin take several minutes.
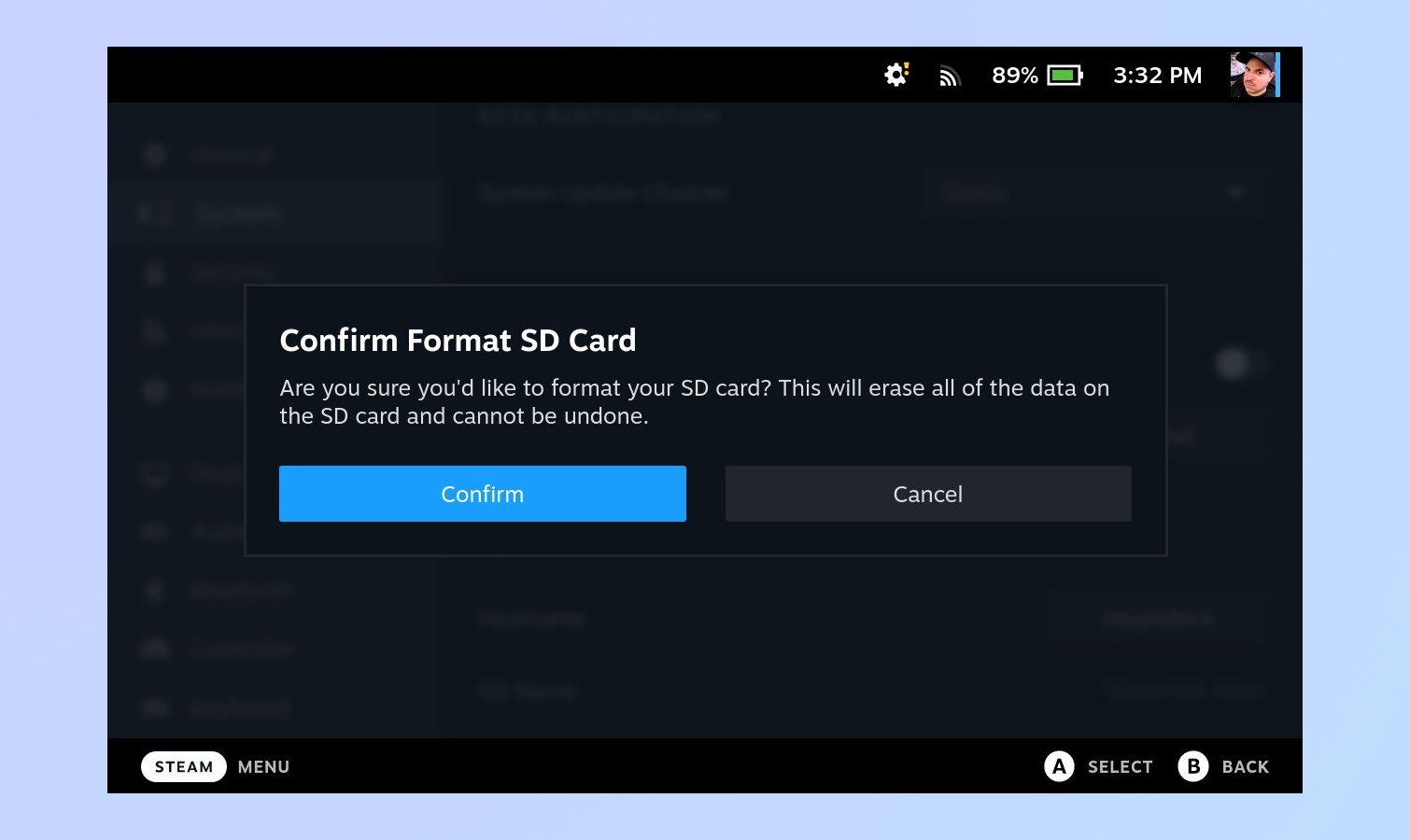
That's information technology! Now yous can commencement downloading games like Curiosity's Spider-Man Remastered to your microSD card!
Be sure to enable the microSD carte as the Steam Deck's default storage location by going to Settings > Storage. We recommend you shop titles yous want to load fast into the Steam Deck'due south internal SSD since the microSD won't exist well-nigh equally fast. Notwithstanding, information technology'southward a slap-up place to store games so y'all don't constantly have to download or redownload titles.
If yous'd like more tutorials to help you get the nigh out of your Steam Deck, then we have other guides including how to have a screenshot on the Steam Deck, how to switch to Desktop Mode on the Steam Deck, how to update a Steam Deck and how to enable the performance overlay on the Steam Deck. Own a Switch too? We also have guides for you. Check out how to share Switch games with your family. Fancy PC gaming also? Learn how to download Steam on Windows.
Source: https://www.tomsguide.com/how-to/how-to-format-an-sd-card-on-the-steam-deck

0 Response to "How To Format Sd Card For Steam Deck"
Post a Comment